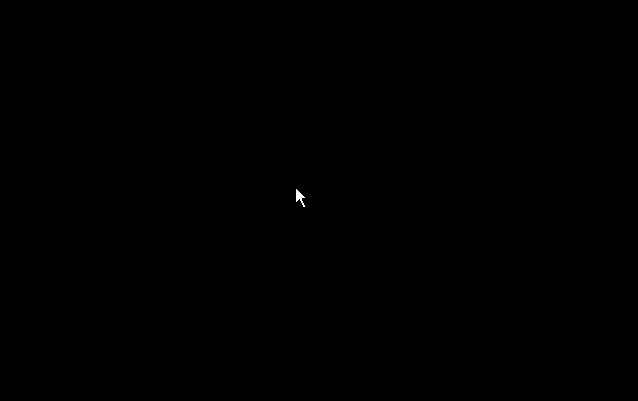How to Fix WoW Windowed Mode Black Screen Issue?
In this article, we’ll walk you through a quick and easy way to optimize your WoW experience by making changes to your config.wtf file and syncing your monitor refresh rate with the game. Follow these simple steps to improve your gameplay experience.
If you’re a dedicated World of Warcraft (WoW) player who enjoys a seamless experience, you may have encountered performance issues, especially when playing in windowed mode. Whether it’s for multitasking, streaming, or simply preferring windowed gameplay, ensuring your WoW is set up correctly can make a big difference.
Step 1: Close World of Warcraft
Before making any changes, make sure you’ve completely exited WoW. You don’t want the game to be running while you’re altering its settings. This ensures the changes take effect properly once you open it again.
Step 2: Locate the config.wtf File
The config.wtf file stores all your WoW settings. Here’s how you can find it:
- Open your World of Warcraft folder (typically where you installed the game).
- Navigate to the “retail” folder if you’re using the modern version of WoW.
- Inside the retail folder, you should see the
config.wtffile.
If you can’t find it easily, use the search feature on your system to locate it.
Step 3: Edit the config.wtf File
Once you’ve located the config.wtf file, it’s time to open it for editing. You can use any basic text editor, such as Notepad on Windows or TextEdit on Mac.
- Right-click on the
config.wtffile and choose Edit, or open it with your preferred text editor. - Add the following two lines to the file:
SET gxWindow "1"
SET gxMaximize "1"The first line, SET gxWindow "1", forces WoW to run in windowed mode, while the second line, SET gxMaximize "1", ensures that the game maximizes to your screen size in windowed mode, giving you a full-screen-like experience.
Step 4: Match Your Monitor’s Refresh Rate
To ensure a smooth experience, synchronize the game’s refresh rate with your monitor:
- Check your monitor’s refresh rate: Go to your system display settings to see what refresh rate your monitor supports (e.g., 60Hz, 144Hz, 240Hz).
- Adjust WoW’s refresh rate settings: In the game client, navigate to video settings and make sure the refresh rate matches your monitor’s native refresh rate for optimal visuals.
Step 5: Save and Restart WoW
After editing the config.wtf file and adjusting the refresh rate, save the file and close the text editor.
Now, restart World of Warcraft. The changes should take effect immediately, giving you improved windowed gameplay with the game taking up the full size of your screen. Your refresh rate adjustments should result in smoother frame rates and a more enjoyable gaming experience.
Happy gaming, and may your adventures in Azeroth be ever more epic!
Play on the Best WoW Private Servers for free
Want to experience WoW for free? Check out the best WoW private servers and start playing today!